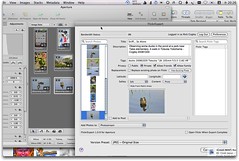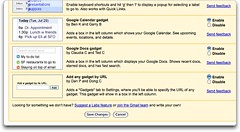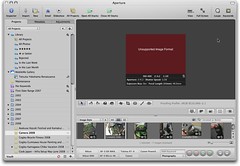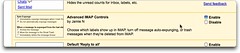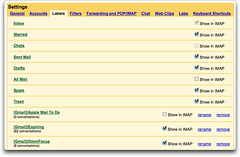A Windows user colleague asked about optimizing Word 2007 documents because he is having no end of problems working with 100 or 200 page documents in Word. If you are pushing the envelope in Word use, you might like to keep in mind several recommendations.
Here are some Optimization Hints for Word 2007
Defragment your hard disk regularly. This is not necessary on a Mac but for Windows, you definitely need to do it. (There are other maintenance tasks you have to do for a Mac, of course and you can use OnyX for those.)
Use the Microsoft "DOCX" format which is the default for Office 2007. If you are collaborating with a person who only has Office 2003, there is a free filter they can download and install, which allows them to use the latest and more efficient format. The DOC format is binary, while DOCX is XML-based and much better for efficiency. The new DOCX format is 75% smaller than the old DOC format, and is less prone to corruption. Your colleagues using Office 2003 will need to install the Microsoft compatibility kit, that allows them to open DOCX.
Do not keep all revisions of your document, for the life of the document. Instead, "accept" revisions in, at certain times during the edit cycle. Having 100's of revisions in a Word document will degrade performance.
If you are using a lot of graphics in your Word 2007 document, do not simply paste in BMP files because these are large and inefficient. Instead, use PNG and adjust the PNG to be as light as possible before you paste it in. If you are taking a lot of screen prints / screen shots, you can do this easily using Techsmith's excellent utility SnagIt. It is much, much easier than using the print screen button and MS Paint, and the results are light and better for long documents. In addition, you can use "picture placeholders" instead of the actual graphics, to save memory. Click the Office Button, Word Options, Advanced, Show Document Content. Select the "Show picture placeholders" checkbox. Or you can simply use the Draft view to display graphics as empty boxes.
Use fewer fonts in the document, and uninstall fonts you do not use. Fonts use up system resources.
Disable background saves which Word 2007 has enabled by default, and which take up memory. You can disable them by clicking the Office Button, then in Word Options, click Advanced, and in Save, clear the "Allow Background Saves" checkbox. If you do this, remember to save frequently.
Disable automatic grammar and spell checking, which constantly checks text in the document. Click the Office Button, then Word Options, then Proofing, and clear the "check spelling as you type" and "check grammar with spelling" checkboxes.
It goes without saying, but confirm that the PC you are using has enough system resources to complete the task, including disk space and RAM. If you have a desktop, you can install a fast secondary hard disk, such as a SAS or SATA drive, and put a page file on this drive. Further, you can help performance by moving your My Documents and work files to this faster hard drive.
In my experience, Word has never been an excellent platform for long, complex or heavy documents. I too had a lot of trouble writing manuals for technical training courses 10 years ago. In the end, the best thing is to use a proper DTP program if you are doing long documents, such as Adobe InDesign and Quark Express, or, if you are working large documents with a team, Adobe InCopy. If you must use Word, then you might give the above a try.
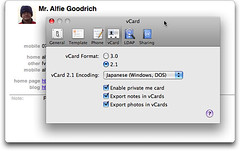 Apple's "Address Book" is included with OS X and is part of the "triumvirate" which also includes Mail.app and iCal.app, gives you the ability to drag address cards to Mail, where they are automatically pasted in their vCard, or VCF, form.
Apple's "Address Book" is included with OS X and is part of the "triumvirate" which also includes Mail.app and iCal.app, gives you the ability to drag address cards to Mail, where they are automatically pasted in their vCard, or VCF, form.