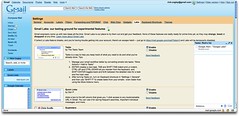 My friend Craig asked how I go about posting screenshots to Flickr (since there's so many ways to go about it) so I thought I'd do a post on the topic. The quick answer is it depends upon the platform you are using, to grab the screen and then manipulate it, but let me go into a little more detail.
My friend Craig asked how I go about posting screenshots to Flickr (since there's so many ways to go about it) so I thought I'd do a post on the topic. The quick answer is it depends upon the platform you are using, to grab the screen and then manipulate it, but let me go into a little more detail.
Creating the Screenshot
If you are on a Mac, your platform has a built in screen grabber called, creatively enough, "Grab". Start it by searching for it in Spotlight, highlighting it, and pressing enter. The default location for screenshots Grab makes is your desktop. This can be changed with some fancy Terminal footwork.
More advanced Mac alternatives are available, such as what I use, Ambrosia Software's "Snapz Pro X", or RealMac's beta "Little Snapper". Snapz lets you choose various parts of the screen and has ways to customize what the image looks like, where it is saved, and what to do with it, like sending it via email.
If you are on a PC, by default you can press Print Screen, then paste the resulting BMP on the clipboard into a graphics app. Paint Brush works fine, but the graphics from Print Screen are BMP format and therefore fairly large. My favorite screendump app for the PC is TechSmith's SnagIt. This is one of the most versatile screendump programs out there. You can even grab menu text.
If you are using the iPhone, you can press the Home and Lock keys simultaneously, which will put a screenshot of whatever you are looking at, into your Camera Roll.
Getting it to Flickr
Once you have the file, there are many ways to post it on Flickr. I choose email because it is so easy to do. I set my Snapz to output to an attachment in email, then fill in the Subject line (the title of the photo) and the Body of the mail (the description of the photo). I add some tags typing in "tags: tag1 tag2" and so forth, after my body text. Flickr prepares a special email address for you for posting, which I address the email to. As for Windows, you can do the same setup with Snagit, as well, and, you can use ShoZu to post to Flickr from your iPhone photos.
When the picture file arrives at Flickr, the mail Subject goes into the Title, the mail Body into the Description, and the tags into the respective tag location. I do a little bit of post-processing up on Flickr, marking the screenshot as a screenshot (defaults to photo), editing tags or adding to sets and groups.
Workflow Summary
For a summary, here's what I do start to finish:
- Arrange my screen so I have a shot ready to be taken to better illustrate some concept.
- Press Cmd-Shift-3 to bring up Snapz Pro X. Select the region or window with Email selected for output.
- Enter Subject, Body and Tags in mail when it appears, then send mail.
- Confirm mail made it up to Flickr, and tidy up the photo's settings.
In the end, it's very easy to do.
No comments:
Post a Comment